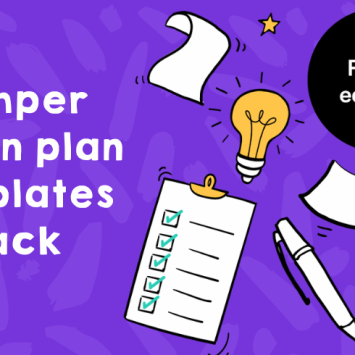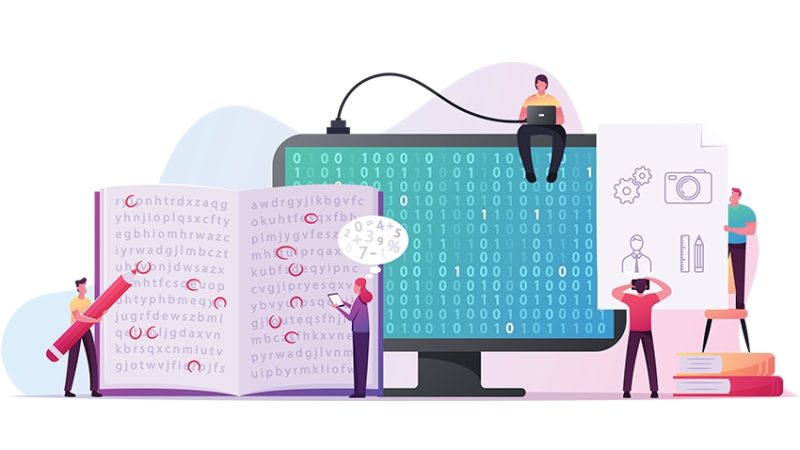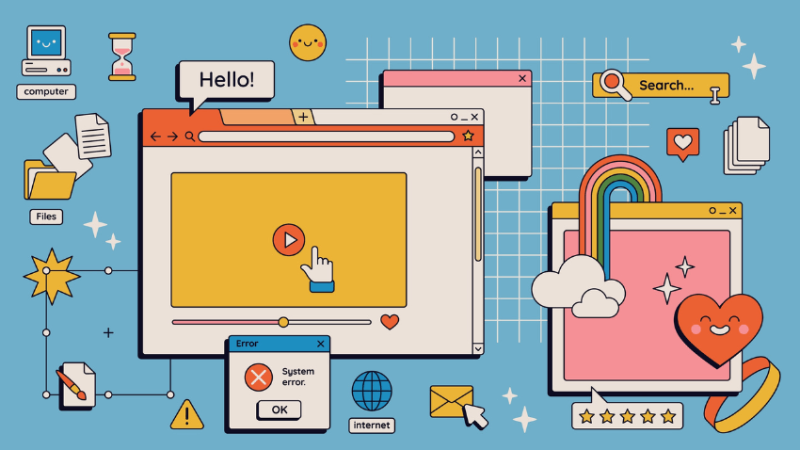Use the Assistive Tech you Already Have

It’s worth looking at what SEND-appropriate support your ICT offers out of the box, says John Galloway…
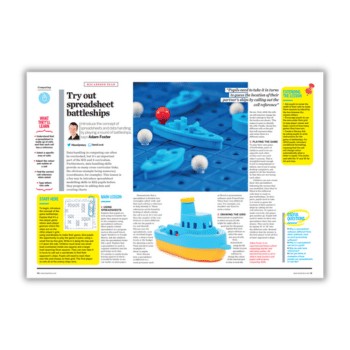
We’re all familiar with assistive technology (AT) these days, even if we don’t always realise it.
Making a device more user friendly for someone with disabilities or learning difficulties would once have involved a specialist assessment, a hefty outlay on peripheral equipment, a technically demanding installation process and several sessions of training to get it used properly.
Nowadays we have almost all of that technology quite literally sitting in the palm of our hand.
Once upon a time, touchscreens, screen readers, dictation, word prediction, voice control and vibrating alerts were only available by putting in extra effort and investment; now we take them for granted.
We can dictate texts, listen back to responses, translate foreign languages, change the appearance of our screens and use swipes and gestures to simplify the way we operate our devices.
However, we don’t always recognise what all these advances can do for children with special educational needs and disabilities (SEND).
Ease of access
All computers, no matter what make or operating system, have accessibility options built in. Windows 10 brings these together in its ‘Ease of Access Centre’ where choices can be made about what settings are most appropriate for specific users.
It can also recommend particular combinations of settings for users with certain conditions, such as short sightedness, deafness, restricted motor skills and speech and language difficulties.
Clicking through the questions and surveying the ‘Recommended settings’ screen can be enlightening, with its numerous check boxes for speech to text/text to speech functionality, screen magnification, high-contrast colour schemes and enlarged mouse pointers, among others.
Apple’s iOS for mobile devices has a similar set of offerings, some of which are pretty impressive and especially helpful on iPads.
The built-in accessibility features found in every major operating systems won’t be the most sophisticated solutions available, but they do provide a free starting point. Accessibility functions can also be found in non-specialist software.
Microsoft Word, for example, now has a ‘Read Aloud’ function, which can be good for learners who have difficulty accessing texts, be it through a condition such as dyslexia, a visual impairment, or being new to English.
Microsoft’s Office 365 online productivity software meanwhile includes an ‘Immersive Reader,’ which can read chunks of text, skip backwards and forwards and highlight each word in turn.
There are also options to change colour schemes and font sizes and pick out nouns, verbs and adjectives to help learners’ understanding of grammar.
Also newly added to the installed version is a ‘Dictate’ option that supports seven different languages, including variations such as ‘English (India)’.
Combined with Word’s existing ‘Translate’ feature, it could be a powerful tool for non-native English speakers, providing an opportunity to work across two languages.
Accurate dictation
Turning to the iPad, it has a text to speech function dubbed ‘VoiceOver’ that can be switched on in the settings menu. When active, it can be engaged by simply tapping on a word.
What’s particularly impressive about the iPad, though, is its in-built dictation function.
The on-screen keyboard includes a microphone button that lets you search for terms using your voice – a feature now common to all browsers – but also take notes or create an extended piece of work.
It’s remarkably accurate, even for quite young children, which is great for those who struggle with spelling or have limited hand eye coordination due to a physical disability.
Accurate dictation isn’t limited to Apple, however.
Schools are increasingly turning to Chromebooks as a cost-effective way of getting computers into the hands of their learners, and on those, the go-to writing resource is Google Docs – which happens to have a ‘Voice typing’ option included under its ‘Tools’ menu.
Again, this does what the name suggests, with similarly impressive results even when used by quite young children.
Based around traditional laptop designs, Chromebooks typically feature touchscreens, keyboards and trackpads, making them a great option for learners who might need various options for how to use them, including their voices.
Low cost alternatives
As yet, no provider is offering combined speech to text and text to speech functionality in a single online resource, but it likely won’t be long before we see one. In the meantime, it’s worth examining a number of low cost options.
WordQ is an application for Windows, macOS and iPads that offers prediction, text to speech and – via the SpeakQ add-on – dictation facilities.
It’s straightforward in operation, and gives users the option of turning its various features on and off as they’re needed.
A similar spread of options can be found in the literacy, accessibility and dyselxia software developed by Texthelp, along with some additional features such as a dictionary that can both speak and display definitions with accompanying images.
Once your free and low cost options have been thoroughly explored, it will be easier to make informed decisions regarding what additional resources, if any, your pupils might need.
Putting it into practice
Lisa is in year 4 and has hypermobility, which can make handwriting a painful experience.
It hurts when she attempts to do written work, causing her deep frustration resulting in her seldom finishing set tasks. Things got to the stage where she couldn’t see the point of even starting something when instructed to, and was beginning to get a reputation for being ‘difficult.’
The school had opted to invest in several class sets of Chromebooks, one of which was allocated to Lisa for her exclusive use. The model chosen included a touchscreen, standard keyboard and trackpad; Lisa was additionally given a ‘Tiny Mouse’ which fitted well in her small hand.
She was shown how to conduct voice searches in the browser and how to engage the ‘Voice Typing’ function in Google Docs. She therefore had several options for controlling the machine and taking charge of what she was doing.
She could type, or if her hands hurt, dictate. If using the mouse gave her cramp, she could switch to using the touchscreen or trackpad.
The impact was dramatic. From someone who had to be coaxed to scratch out barely half a page she became quite productive, often producing a page or two of text, and volunteering to add more.
She found that she could get her ideas down on screen and tell the stories that she had in her head.
She is currently learning to touch type, gaining independence and is now able to work unsupervised for longer periods, thoroughly comfortable with the technology she uses.
John Galloway is a consultant and writer, specialising in the use of technology for the educational inclusion of learners with SEND in schools.